Installing Quartus
Oscar Fingal O'Flahertie Wills Wilde (16 October 1854 – 30 November 1900) was an Irish poet and playwright. After writing in different forms throughout the 1880s, the early 1890s saw him become one of the most popular playwrights in London. We would like to show you a description here but the site won't allow us.
The following tutorial assumes that you using Windows and Google Chrome as your default browser. For other setups, the instructions below may not apply.
If you are using a mac, one option is to use BootCamp which enables you to dual-boot both Mac OS and Windows. You will need to download a windows ISO and obtian a valid windows key.
Make sure you have approximately 14GB of available disk space on your local disk.
Navigate to http://dl.altera.com/17.1/?edition=lite&platform=windows&download_manager=dlm3. Create an account and make sure you are signed in. Go back to the download page and under devices, uncheck all devices except for the Arria II model.
Next, disable any adblockers and click download selected Files.
If the settings in your browser are correct, the following window should show up. Click on where you want to download the setup files and press ok. Once the download is complete run QuartusLiteSetup-17.1.0.590-windows.exe. Click Next and accept the agreement.
During the setup you will need to choose an installation directory. To make things easier, it is recommended to use the default directory. If you choose a directory with spaces such as Program Files there will be an extra step at the end, but do not worry if an error message pops up when this option is selected.
If all setup files were downloaded correctly, we get the following screen. If there are more devices that is OK as long as Quartus Prime and Modelsim are checked. Press next and Quartus/Modelsim will be installed. Once the download is complete, you may delete the setup files in your download folder.
Now that the install is complete, uncheck USB Blaster II driver and launch quartus.
Fixing the error caused by changing the installation directory
In Quartus, go to Tools-> Options -> EDA Tools options (Tools in the right hand corner.). Then check if Modelsim-Alteria doesn't have a path.
If this is the case, you will need to manually add the path to your .modelsim_asewin32aloem folder. See https://www.altera.com/support/support-resources/knowledge-base/solutions/rd05172013_526.html.
The end result should look something like the below but varies slightly depending on the installation directory.
Creating a directory for the project
Start by creating a folder that will contain both the fibonacci_calculator.sv and tb_fibonacci_calculator.sv files which can be found on the class website. In this class, any file starting with tb_ is designated a testbench file. The testbench is used to run a module named fibonacci_calculator, hence the name tb_fibonacci_calculator.sv.
You can save the files into the folder by copy-and-pasting the text into Quartus as it has a built in text editor that can be accessed through File->New. Super oofio bross mac os.
Another way to do this is to pasting the text into your favorite text-editor (Atom/Sublime-Text/TextMate/Vim/etc). All these text editors have downloadable packages that support the Verilog/SystemVerilog language (the two names are sometimes used interchangebly).
Make sure to double check the type is SystemVerilog HDL File with Quartus (left) or All Files (*.*) with a .sv extension with other text editors (right).
Now, run Quartus and navigate to File -> Create a New Project. You should get the screen below. Click Next on the introductory page.
You will be asked to select a working directory for the project. Select the folder where the fibonacci_calculator.sv and tb_fibonacci_calculator.sv are saved. Be aware that you cannot have multiple projects in the same directory. If you have a directory for this class, there should be sub-folders for each project.
The name of the project has to match the name of the top, non-testbench module in the project. For example, in the below screenshot the project name is fibonnacci_calculator because fibonacci_calculator.sv declares the module fibonacci_calculator.
Once this section is complete, select Next.
The next page asks if you want to use a previous template for your design. For most purposes this should be left as empty project. Click Next as this is the default.
The next screen allows you to add files to the project. For most cases it suffices to click Add All. After you have selected the files to add press Next. You may come back to this screen after you create the project from the homescreen by clicking Project-> Add/Remove Files.
Designing hardware relies on the capability of each FPGA. In this class, we will be using:
Family: Arria II GX
Device: EP2AGX45DF29I5
Scroll down using the arrow pointing downwards on the bottom right. Be sure to select EP2AGX45DF29I5 otherwise your area and timing numbers will be incorrect. Press Next.
Next to Simulation, under Tool Name click on ModelSim-Altera and under format click SystemVerilog HDL then press next.
On the next screen it will display a summary of your settings. Press Finish
Now that we have created the project, under Compilation Hierachy double click fibonacci_calculator. It will open the file containing the top module which in this case is fibonacci_calculator.sv.
Compiling fibonacci_calculator.sv in Quartus
Now, double click on Analysis & Synthesis under the Tasks pane. This will compile and synthesize your program(s). If there are no errors, you will see a pop-up saying the Analysis & Compilation was successful. If not, it will tell you your errors in the Messages pane at the bottom of the screen. It is good habit to just review your warnings (if any) to ensure you have no latches or other design hazards.
Running the Testbench and Displaying Signals Through ModelSim
Once the Analysis & Synthesis is successful, we can open up ModelSim to test our code. Go to Tools -> Run Simulation Tool -> RTL Simulation. Make sure that ModelSim is not already running or there will be an error.
Go to Compile-->Compile. Ensure that the Library is work and you are in your project's directory. Many times you will have to change directories so that you are in your project's directory. Select all SystemVerilog HDL Files that pertain to your project. This includes the testbench. Hit Compile and then Done.
If you look at the bottom in the Transcript pane, you will see that it did compile and there were no errors. The work library should have all the files youjust compiled. If not, repeat the previous step. If the transcript does not show up like the below after compiling, go to Layout -> NoDesign and it should show up.
Next, double click tb_fibonacci_calculator under the work library.ModelSim will slowly load new panes to look like the below. If you do not see the Wave pane, do not worry as you will show it in later steps. You should see somethingsimilar to below.
Do You See The Waving Cape Mac Os Pro
The next step is to add signals to the wave and show the wave if it is not already present. On the left, in the sim pane, right click on the testbench file which shouldbe the top most file. Go to Add-->To Wave-->All items in region.
In the Wave pane, you will see all the signals declared and used in the testbench.
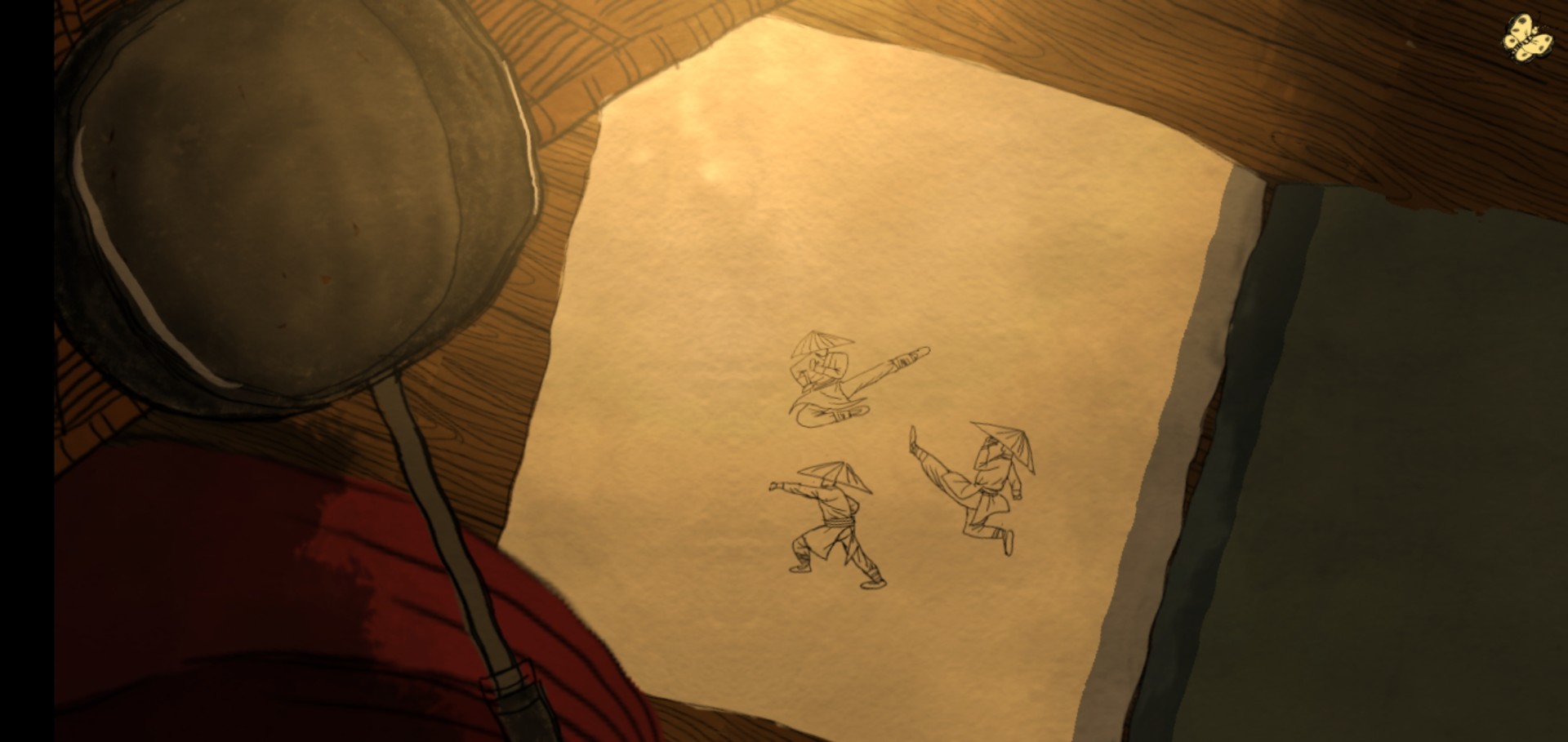
When dealing with signals that are many bits, it is easier to see its value as an unsigned integer rather than binary. To make this conversion, right click on the signal youwant, go to Radix and choose the format you want. Unsigned integer is the radix you will use for this class.
You are now ready to simulate your program. The icons boxed in the below screenshot are used to run the testbench. The first icon is Restart which will reset the simulationas if you never ran it. This is helpful to rerun the simulation without recompiling everything. The Run Length allows you to enter a specific amount of time you want theprogram to run for. It defaults to pico-seconds, but nano-seconds is the best time to use. The icon Run right after the Run Length is to run your program for theamount of time specified in the Run Length. If you set Run Length to be 10 ns, each time you press Run, the program will continue for 10 ns. Continue Runwill run the program until it terminates. The same is true for Run -All. All the programs in this class will terminate in less than one second. If you find yourself waitingfor longer than a few seconds until the program terminates, hit the Stop button and recheck your logic. you will see the below screen once your program terminates. Itshows you where the program terminated. To go back to the Wave, click on the Wave tab.
You should see something like this on your Wave.
If you expand or scroll through the Transcript pane, notice the 'CORRECT RESULT' text along with outputs of the tb_fibonacci_calculator.sv. The transcript plane will also show the output of any $display statements you have in your code. The below script generated by the testbench indicates that fibonacci_calculator.sv was a success.
Now that our code is confirmed to be correct, it is useful go back to Quartus to check the Area and the clock frequency (Fmax).
Checking Fmax
Double click TimeQuest Timing Analysis under Tasks. This will run Fitter (Place & Route) as well. Life: the beta tests mac os.
In the Table of Contents of the Compilation Report expand TimeQuest Timing Analyzer. Then expand Slow 900mV 100C Model and look at Fmax Summary. The speed of your clock is given by Fmax.
Checking Area
[ld39] reams mac os. In the Table of Contents of the Compilation Report expand Fitter and then Summary. Under Fitter Summary, double click Logic utilization. Area is the sum of Combinational ALUTS and Dedicated logic registers. In this class, you are not allowed to use Memory ALUTs.
Is your Mac up to date with the latest version of the Mac operating system? Is it using the version required by a product you want to use with your Mac? Which versions are earlier (older) or later (newer, more recent)? To find out, learn which version is installed now.
If your macOS isn't up to date, you may be able to update to a later version.
Which macOS version is installed?
From the Apple menu in the corner of your screen, choose About This Mac. Battojutsu (itch) mac os. You should see the macOS name, such as macOS Big Sur, followed by its version number. If you need to know the build number as well, click the version number to see it.
What is the latest macOS version?
These are all Mac operating systems, starting with the most recent. When a major new macOS is released, it gets a new name, such as macOS Big Sur. As updates that change the macOS version number become available, this article will be updated to show the latest version of that macOS.
If your Mac is using an earlier version of any Mac operating system, you should install the latest Apple software updates, which can include important security updates and updates for the apps that are installed by macOS, such as Safari, Books, Messages, Mail, Music, Calendar and Photos.
Do You See The Waving Cape Mac Os X
| macOS | Latest version |
|---|---|
| macOS Big Sur | 11.2.3 |
| macOS Catalina | 10.15.7 |
| macOS Mojave | 10.14.6 |
| macOS High Sierra | 10.13.6 |
| macOS Sierra | 10.12.6 |
| OS X El Capitan | 10.11.6 |
| OS X Yosemite | 10.10.5 |
| OS X Mavericks | 10.9.5 |
| OS X Mountain Lion | 10.8.5 |
| OS X Lion | 10.7.5 |
| Mac OS X Snow Leopard | 10.6.8 |
| Mac OS X Leopard | 10.5.8 |
| Mac OS X Tiger | 10.4.11 |
| Mac OS X Panther | 10.3.9 |
| Mac OS X Jaguar | 10.2.8 |
| Mac OS X Puma | 10.1.5 |
| Mac OS X Cheetah | 10.0.4 |

